Erhöhung des WordPress-Standardspeicherlimits für SiteGround-Kunden
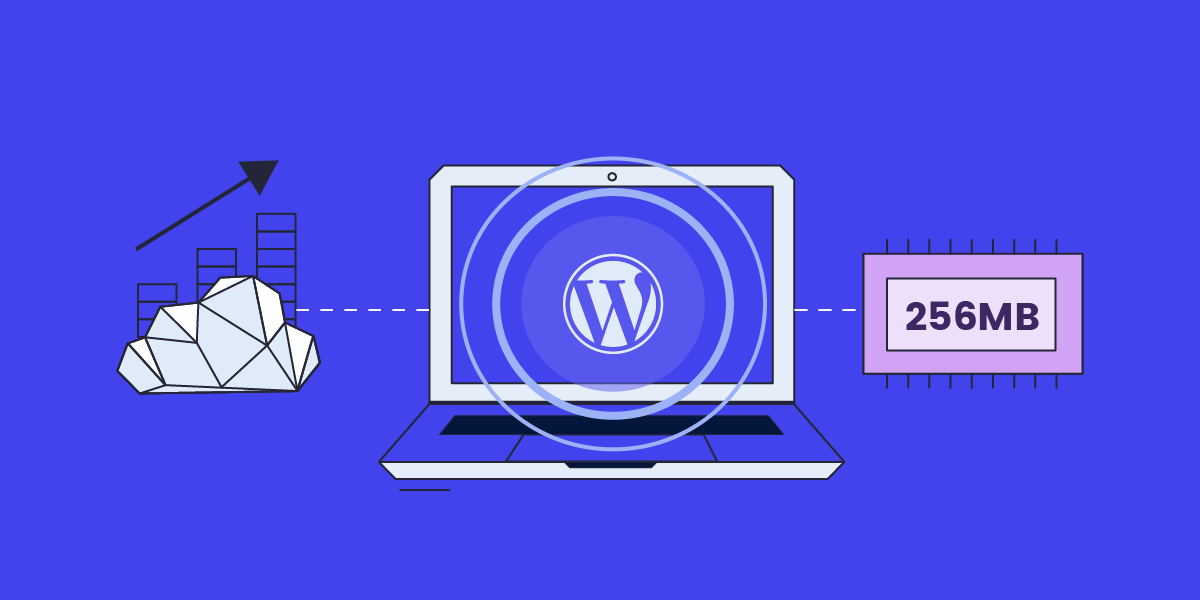
-
- Warum ist eine Update der WP-Speicherlimits erforderlich?
- Alle neuen WordPress-Installationen auf SiteGround werden jetzt mit dem höheren Speicherlimit ausgeliefert
- Alle bestehenden WP-Instanzen werden schrittweise auf die neuen Standardinstanzen aktualisiert
- Wie können Sie das WordPress-Speicherlimit überprüfen?
Bei SiteGround sind wir immer bestrebt, für unsere Kunden die Extrameile zu gehen und die Website-Verwaltung auf unserer Plattform so einfach und mühelos wie möglich zu gestalten. Dies gilt insbesondere für WordPress-Websites, da wir einer der ersten Webhoster waren, der verwaltete WordPress-Services angeboten hat, um Ihnen eine Menge manueller Arbeit und Ärger zu ersparen. Der zusätzliche Aufwand, den wir betreiben, hat sich im Laufe der Jahre stetig erhöht und wird durch eine starke Beteiligung unseres Teams an den WordPress-Entwicklungs- und Hosting-Projekten ergänzt.
In letzter Zeit haben wir immer mehr Anfragen von Kunden erhalten, die eine Erhöhung des Standard-WP-Speicherlimits wünschten – eine Anfrage, die durch eine neue Diskussion in der WordPress-Community (engl.) über die Erhöhung des Standard-Speicherlimits der Software verstärkt wurde, da die aktuellen Werte veraltet und nicht mehr zeitgemäß sind. Als die Ressourceneffizienz-Freaks, die wir sind, haben wir beschlossen, die Standardwerte auf Plattformebene zu erhöhen und eine globale Lösung für alle WordPress-Nutzer auf unserem Hosting anzubieten.
Abonnieren Sie sich für weitere großartige Inhalte!
Melden Sie sich für unsere Newsletter mit den neuesten Inhalten und Angebotsaktualisierungen an. Sie können sich jederzeit abmelden. ![]()
Warum ist eine Update der WP-Speicherlimits erforderlich?
Das WordPress-Ökosystem, einschließlich WordPress-Themes, Plugins und der Software selbst, entwickelt sich ständig weiter und wächst, und damit auch der Bedarf an mehr Ressourcen. WordPress-Site-Builder, Online-Shop-Verwaltung, E-Learning-Verwaltung usw. werden mit der Zeit immer komplexer und umfangreicher und benötigen mehr Ressourcen, um ordnungsgemäß zu funktionieren. Wenn Sie eine niedrige Speichereinstellung haben, kann dies zu Problemen beim Speichern Ihrer Seite führen (da WordPress nicht genug Speicher hat, um den Seiteninhalt in der Datenbank zu speichern). Dies kann auch eine Ursache für kritische Fehlermeldungen oder Fehler mit erschöpftem Speicher auf Ihrer WordPress-Website sein.
Die aktuellen WordPress-Standardspeicherlimits sind 40 МВ für WP und 64 für WPMU – während viele neue Plugins und Themes mindestens 128 MB Speicher benötigen, um ordnungsgemäß zu funktionieren – und die meisten von ihnen empfehlen 256 MB, wenn möglich. Wir haben immer darauf geachtet, unseren Kunden ausreichend Hosting-Ressourcen zur Verfügung zu stellen, aber leider spielt die Art und Weise, wie die Standardeinstellungen Ihrer Anwendung funktionieren, eine große Rolle dabei, wie effizient Sie die von uns bereitgestellten Ressourcen nutzen. Zum Beispiel beträgt das aktuelle PHP-Speicherlimit auf SiteGround-Servern 768 MB, so dass ein höheres WP-Speicherlimit durchaus möglich ist.
Momentan müssen Sie, wenn Sie ein umfangreicheres Plugin verwenden und ein höheres WordPress-Speicherlimit benötigen, Ihren Hosting-Provider kontaktieren und dies beantragen, oder Sie müssen es manuell selbst tun. Aber das ist mühsam, selbst wenn man weiß, was man tut.
Deshalb haben wir beschlossen, die Standard-WordPress-Speichereinstellungen für SiteGround-Kunden außer Kraft zu setzen und sie von den standardmäßigen 40 МВ für WP und 64 für WPMU auf 256M zu erhöhen. Hier ist, wie wir über sie ging:
Alle neuen WordPress-Installationen auf SiteGround werden jetzt mit dem höheren Speicherlimit ausgeliefert
Wir haben damit begonnen, eine neue benutzerdefinierte Konfigurationsdatei einzubinden, die das Standard-Speicherlimit für alle neuen WordPress-Installationen durch SiteGround Site Tools außer Kraft setzt und automatisch aktualisiert. Auf diese Weise erhalten alle neuen WordPress-Instanzen auf unseren Servern gleich bei der Installation einen Vorsprung. Das Gleiche gilt für alle neuen WordPress-Transfers von anderen Hosting-Unternehmen auf unsere Server, die mit unserem kostenlosen WordPress Auto-Migrator-Plugin durchgeführt werden.
Alle bestehenden WP-Instanzen werden schrittweise auf die neuen Standardinstanzen aktualisiert
Die Situation mit unseren bestehenden WordPress-Kunden war etwas komplizierter, da wir berücksichtigen mussten, dass einige von Ihnen möglicherweise bereits ein benutzerdefiniertes WordPress-Speicherlimit für ihre Anwendungen festgelegt haben. Unsere Lösung hebt also nicht das von Ihnen selbst festgelegte WordPress-Speicherlimit auf.
Da wir immer alles testen, verdoppeln und dann noch mehr testen, bevor wir es in vollem Umfang einsetzen, haben wir uns entschlossen, schrittweise nur das Standard-WordPress-Speicherlimit Server für Server zu aktualisieren, um die Gesundheitschecks für jeden einzelnen Server zu überwachen und durchzuführen.
!NB Wenn Sie WordPress manuell in Ihrem Konto installiert haben und es nicht zu Ihren Site Tools hinzugefügt haben, kann unser System nicht wissen, dass Sie es verwenden, und Ihr Standard-WordPress-Limit wird nicht aktualisiert. Sie müssen dies bei Bedarf selbst manuell tun.
Deshalb empfehlen wir Ihnen dringend, unseren WordPress-Installer zu verwenden, wenn Sie eine neue WordPress-Installation starten, oder den WordPress Auto-Migrator, wenn Sie eine bestehende WordPress-Site zu uns migrieren. Auf diese Weise können Sie alle Vorteile unserer erstklassigen WordPress-Managed-Hosting-Services und der zahlreichen Verbesserungen nutzen, die wir laufend hinzufügen.
Wie können Sie das WordPress-Speicherlimit überprüfen?
Um das aktuelle WP-Speicherlimit Ihrer Installation zu überprüfen, können Sie auf Ihr WP-Admin-Backend zugreifen und zu Werkzeuge > Website-Zustand gehen. Wählen Sie dann “Bericht” und erweitern Sie die Liste “WordPress-Konstanten “. Suchen Sie nach WP_MEMORY_LIMIT – dies ist das Speicherlimit für die Website, die Sie überprüfen möchten.

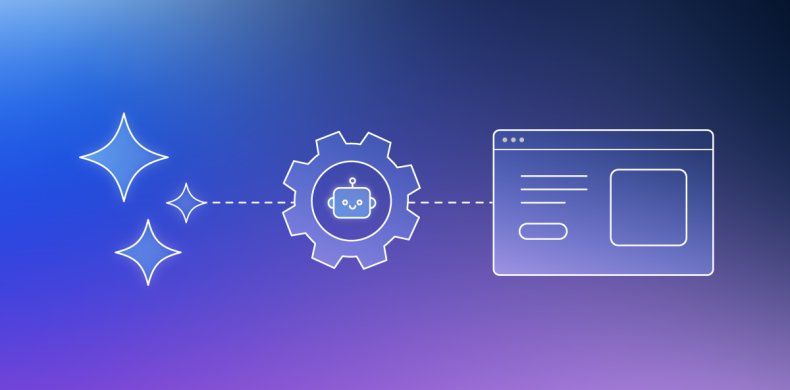
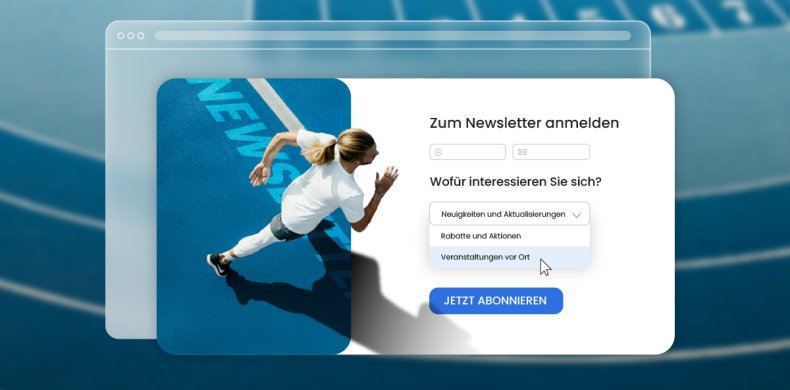
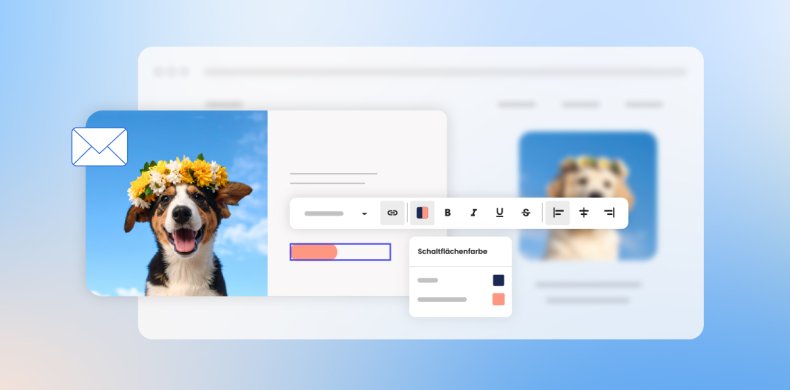
Kommentare ( 0)
Danke! Ihr Kommentar wird zur Moderation zurückgehalten und in Kürze veröffentlicht, wenn er einen Bezug zu diesem Blog-Artikel hat. Kommentare für Support-Anfragen oder Probleme werden nicht veröffentlicht, wenn Sie solche haben, melden Sie es bitte über <а class="link--text" onclick="window.open('https://de.siteground.com/tutorials/erste-schritte/hilfe-vom-support-bekommen/', '_blank');" > unsere offiziellen Kommunikationskanäle
Kommentar hinterlassen
Danke! Ihr Kommentar wird zur Moderation zurückgehalten und in Kürze veröffentlicht, wenn er einen Bezug zu diesem Blog-Artikel hat. Kommentare für Support-Anfragen oder Probleme werden nicht veröffentlicht, wenn Sie solche haben, melden Sie es bitte über <а class="link--text" onclick="window.open('https://de.siteground.com/tutorials/erste-schritte/hilfe-vom-support-bekommen/', '_blank');" > unsere offiziellen Kommunikationskanäle